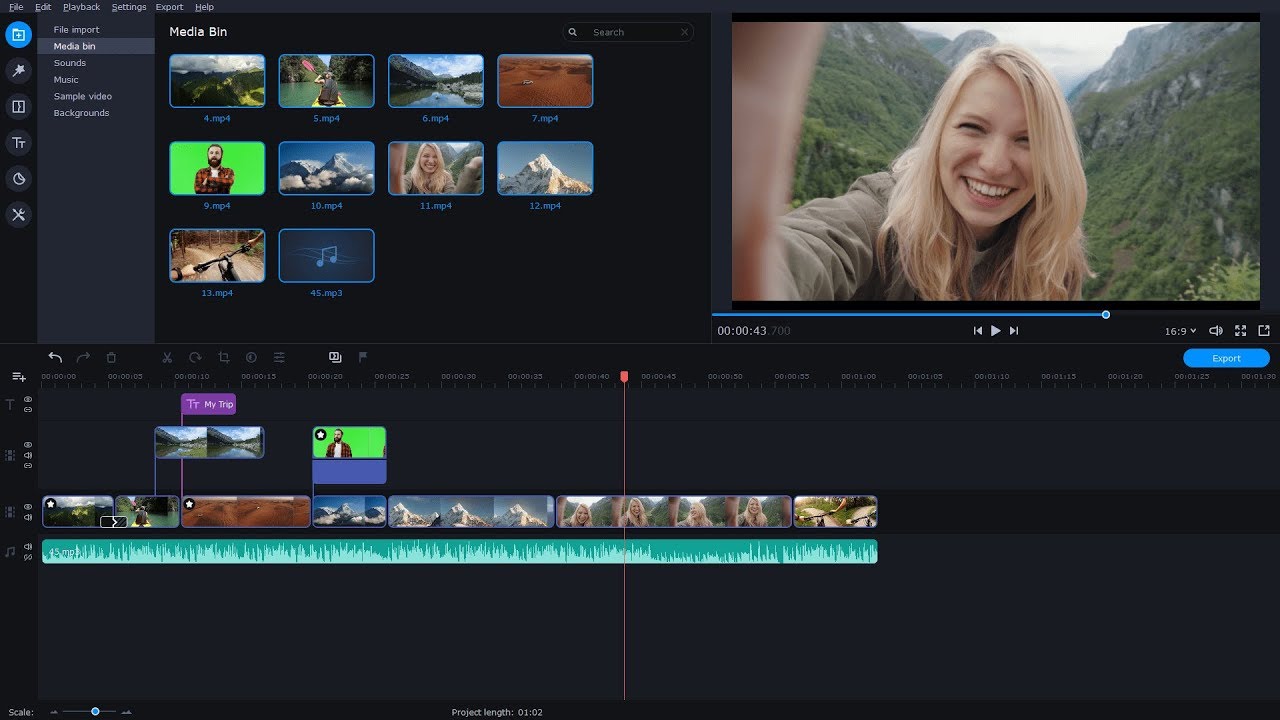But what does it mean to normalize audio? Precisely what does Normalize do? In fact, there exist two kinds of normalization. The first is Loudness Normalization (more accurately, LUFS, Loudness Units relative to Full Scale), and the second is Peak Normalization.
LUFS are used to measure the loudness over the entire length of an audio track (average value). So Loudness Normalization simply refers to the process of attaining an average value. Loudness Normalization helps ensure that the average volume of your audio is the same from track to track.
Here are the loudness normalization levels that music producers usually stick to.
ATSC A85 (US TV), NPRSS & PRX: -24 LUFS
EU R128 broadcast: -23 LUFS
YouTube and Spotify: -14 LUFS
-14 LUFS is also the standard normalization level for many other streaming platforms.
Peak Normalization, on the other hand, is the process of making sure that the loudest parts of an audio track don’t exceed a specific dB value. Applying the Peak Normalization effect increases the dB level across an entire audio track by a constant amount. Because the same amount of gain is applied throughout the whole audio track, the signal-to-noise ratio and relative dynamics rest unchanged. Using the Normalize option is really no different from turning up the volume control.
Below, we’ll describe how to handle the two best MP3 normalizers, Movavi Video Editor and Audacity. The first allows you to edit the sound in a movie and not just a stand-alone audio track, and the latter offers a large number of effects. It’s up to you which one to use.