Passo 1. Instale o Movavi Screen Recorder
Para começar, precisa fazer o download do arquivo e instalar o software. Aqui você vai encontrar um guia passo a passo e, depois de concluído, basta clicar duas vezes no botão para abrir o programa.
Como gravar a sua tela no Windows
Experimente o Movavi Screen Recorder!
Seja para o trabalho, aulas, webinars ou até para a produção de conteúdo online, você com certeza já sentiu necessidade de gravar a tela do seu PC. Para isso, existem diversos programas que, instalados no PC ou funcionando online, podem ajudá-lo a gravar a tela do Windows. Com versões gratuitas e Pro, assim como uma grande quantidade de recursos, saiba como gravar a tela do PC neste artigo.
Seja você um usuário de computador fixo ou notebook, o seu equipamento de preferência não interfere com as suas possibilidades de gravação. Afinal, existe um catálogo de programas para filmar a sua tela, mesmo que você precise adicionar narrações ou desenhos.
Quer encontrar o software perfeito? Veja a lista abaixo.
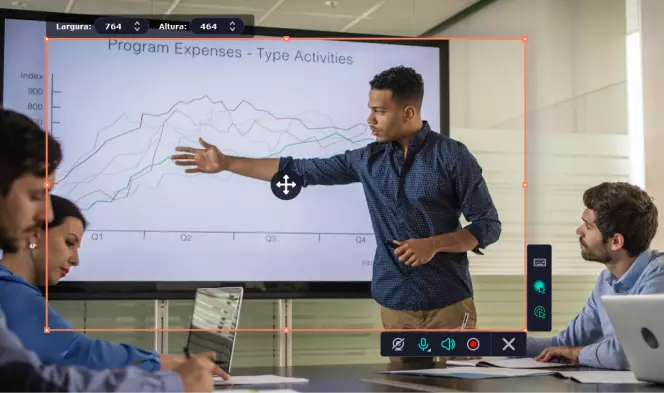
Melhor para: gravar tela com diferentes objetivos
Classificação: 4,5/5 estrelas, mais de 49 comentários
Preço: 58,95 €
O Movavi Screen Recorder é a solução ideal se você procura gravar a tela do seu computador em diferentes contextos do seu dia a dia. Com o recurso de gravar não só webinars, eventos digitais ou a sua tela, este software também tem a capacidade de gravar sons do sistema e mesmo de editar a gravação. Isso quer dizer que, apesar de o programa apresentar algumas limitações na sua versão gratuita, dispõe de diversos recursos que podem mudar totalmente a sua experiência.
Principais características:
Capturar a saída da webcam e da tela do computador (simultaneamente ou separadamente)
Gravação de tela e áudio
Gravação simultânea de transmissões
Prós:
Programação da gravação
Possibilidade de desenhar nos vídeos
Contras:
Marcas d'água nos vídeos de saída
Ao gravar a tela no Windows 10, desative as notificações para evitar interrupções. Isso garantirá que pop-ups e alertas não apareçam durante a captura do seu conteúdo, o que é especialmente importante em apresentações profissionais ou tutoriais.

Melhor para: jogadores de videogames
Classificação: 3,8/5 estrelas
Preço: gratuito
Disponível para Windows 10, podemos dizer que esse é o gravador de tela perfeito para todos os fãs de jogos. A Xbox Game Bar destaca-se pela sua simples usabilidade, permitindo que o usuário grave diferentes formatos de vídeo no seu computador. Por outro lado, torna a sua experiência como jogador muito mais interessante. Além de permitir a captura de tela enquanto joga, este programa também facilita o compartilhamento da gravação.
Principais características:
Integrado ao sistema operacional Windows
Possibilidade de gravar somente o jogo
Permite conversar com amigos que têm o mesmo sistema
Prós:
Também grava vídeo e áudio
Disponibiliza widgets
Programa rápido e totalmente gratuito
Contras:
Muito direcionado para um nicho de mercado
Foram verificadas algumas instabilidades no seu funcionamento
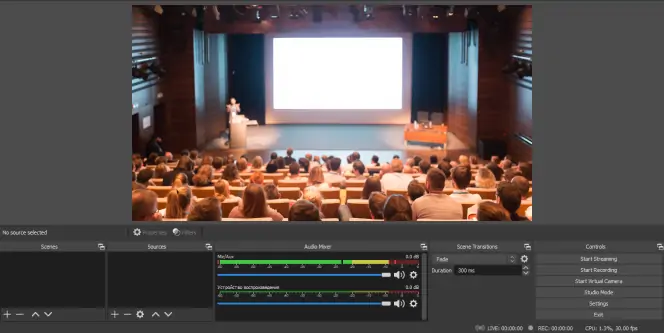
Melhor para: trabalhar com áudio
Classificação: 4/5 estrelas
Preço: gratuito
Oferecendo diferentes planos de captura de tela, o OBS Studio é um programa sem códigos que, além de gravar a sua tela, apresenta uma abrangente diversidade de comandos, dignos de um profissional. No entanto, a sua grande vantagem reside exatamente no áudio: o OBS Studio disponibiliza um mixer e diferentes ferramentas para editar som.
Principais características:
Gravação de tela e de transmissões ao vivo
Gravação especializada em áudio
Simplicidade das ferramentas
Prós:
Suporta diversas plataformas de transmissão
Acrescenta transições
Filtros para adicionar ao vídeo
Contras:
Não dá assistência
Antes da gravação, é importante definir a resolução e o formato do vídeo. Ajuste a qualidade da gravação conforme suas necessidades; para tutoriais ou conteúdo da web, 1080p é mais do que suficiente. Também escolha um formato de vídeo que seja compatível com as plataformas onde você pretende postar ou editar o conteúdo. Dessa forma, você garante o resultado que deseja.
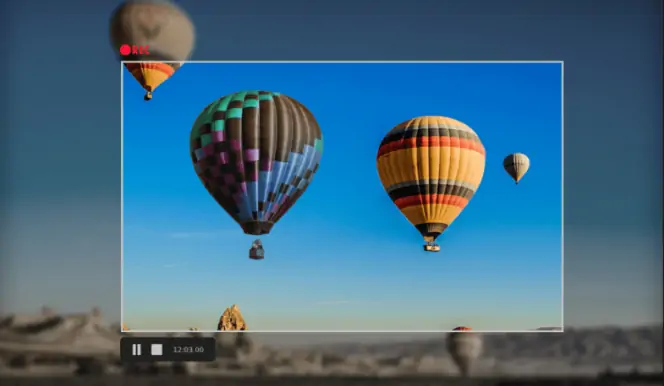
Melhor para: amantes de edição
Classificação: 5/5 estrelas
Preço: $49
Com uma versão gratuita e outra paga, o FlashBack Express conquista o usuário pela qualidade das suas ferramentas. Entre elas destaca-se a sua abrangente capacidade de edição, assim como a possibilidade de acrescentar recursos como legendas ou mesmo dublagem.
Principais características:
Gravação de tela, webcam e sons
Ferramentas de edição de excelência
Diferentes formatos de arquivo na versão paga
Prós:
Não possui marcas d'água em nenhuma das versões
Permite adicionar comentários ao vídeo
Possibilidade de acrescentar música
Contras:
Recursos limitados na versão gratuita
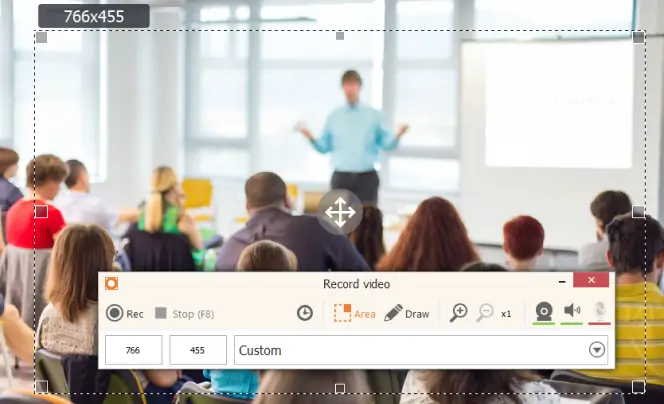
Melhor para: usuários criativos
Classificação: 4/5 estrelas, mais de 20 comentários
Preço: $30
Adicionar texto, ícones e até logotipos às suas gravações nunca foi tão simples. Além de ser uma boa ferramenta de captura de tela, o Icecream Screen Recorder é uma opção intuitiva com diversas ferramentas de edição. Isto quer dizer que você pode animar o seu mouse, cortar partes do vídeo ou até gravar frações específicas da sua tela.
Principais características:
Captura de tela, áudio, webinars e jogos
Ferramenta de compartilhamento para diversas plataformas
Diversos recursos de edição
Prós:
Alterar a velocidade do vídeo
Acrescentar texto e imagem
Simplicidade do editor
Contras:
A qualidade do programa varia conforme a resolução da imagem

Melhor para: adicionar elementos textuais
Classificação: 3/5 estrelas, mais de 240 comentários
Preço: gratuito
Com uma tecnologia muito potente, o CamStudio é um software capaz de gravar não só a tela, mas também o áudio do seu computador. Assim, o resultado é uma gravação de qualidade, independentemente da parte da tela que pretende capturar. Entre as suas principais ferramentas destaca-se a possibilidade de acrescentar legendas ou texto.
Principais características:
Vídeo com boa qualidade de imagem
Possibilidade de gravar apenas uma parte da tela
Edição simples
Prós:
Vídeos leves
Gravação de áudio
Diversas ferramentas para um software grátis
Contras:
Tempo de gravação limitado
Escolha a ferramenta conforme a complexidade do projeto que você planeja. Se precisar gravar atividades simples ou curtas da tela, as ferramentas pré-instaladas podem ser adequadas. Porém, se você busca opções mais avançadas, como múltiplas fontes de gravação ou transmissão ao vivo, é recomendável optar por uma solução mais robusta que ofereça maior personalização.

Melhor para: compartilhamento simples
Classificação: 4,1/5 estrelas, mais de 45 comentários
Preço: $48
Torne-se um mestre de gravação com o Screencast-O-Matic, uma ferramenta destinada aos autênticos fãs de vídeo. Oferecendo diversos recursos, este programa não só permite editar, como também acrescentar elementos ao vídeo. Além disso, vale destacar a sua capacidade de criar um link para compartilhar com a sua empresa ou amigos.
Principais características:
Gravação de vídeos de screencast
Fácil compartilhamento
Diferentes recursos para diferentes objetivos
Prós:
Interface descomplicada
Personalização do vídeo
Gravação de qualquer parte da tela
Contras:
Preço elevado para as ferramentas disponíveis
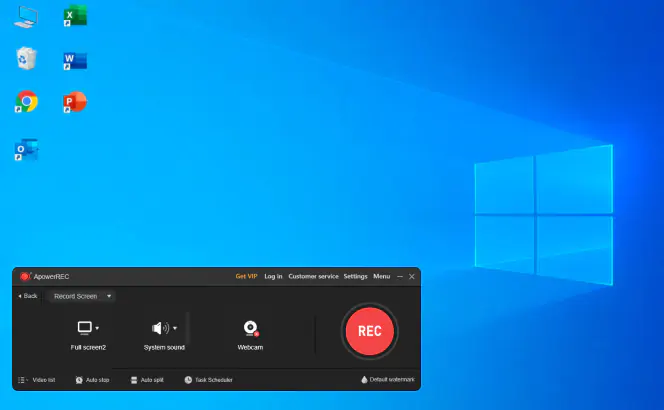
Melhor para: recursos de som e edição
Classificação: 3,5/5 estrelas
Preço: $129,9
Permitindo gravar tela do PC, áudio ou com webcam, o ApowerREC apresenta diversos benefícios para o usuário. Este programa também apresenta bons recursos de som, como a possibilidade de capturar não só o áudio do computador, como também do próprio microfone.
Principais características:
Vários tipos de gravação
Bons recursos para áudio
Gravação de campos específicos
Prós:
Diversas ferramentas de edição
Próprio para quem pretende elevar os seus vídeos
Possibilidade de gravar partes da tela aproximadas
Contras:
Recursos muito aprimorados para iniciantes

Melhor para: acrescentar elementos visuais
Classificação: 3,4/5 estrelas, mais de 25 comentários
Preço: $40
Um programa extremamente leve para o seu computador, com a possibilidade de criar vídeos compactos, o Bandicam consegue gravar tudo aquilo que você deseja. Além disso, apresenta um resultado de alta qualidade, seja na imagem ou áudio. Com uma abordagem sofisticada, este software também é perfeito se você gosta de brincar com a criatividade.
Principais características:
Gravação de tela, jogos ou webcam
Consegue associar outros equipamentos
Oportunidade de adicionar elementos enquanto grava
Prós:
Possibilidade de acrescentar chroma key
Capturar uma área específica da tela
Ferramentas de som aprimoradas
Contras:
Apesar de ter tutoriais, o programa tem falhas na assistência
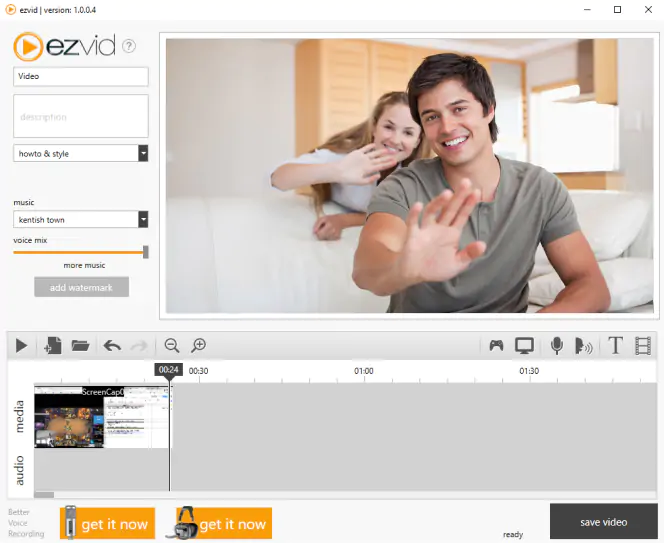
Melhor para: gravações rápidas
Preço: gratuito
Muito intuitivo, o Ezvid conquista pela rapidez da sua performance, gravando desde páginas e jogos até apps. Oferecendo vídeos de alta resolução, entre as ferramentas deste programa vale destacar a sua câmara instantânea, domínio da velocidade do vídeo e ferramentas de edição.
Principais características:
Diversas ferramentas integradas
Criação de screencasts
Muitos instrumentos de edição
Prós:
Interface prática
Funciona com resolução HD
Simplifica o trabalho do usuário
Contras:
Poucas opções de suporte ao cliente
Não gosta de lotar o seu computador com programas e prefere um software mais simples e acessível? Pensando nisso trazemos três sistemas de gravação gratuitos que você não precisa baixar, trabalhando totalmente online.
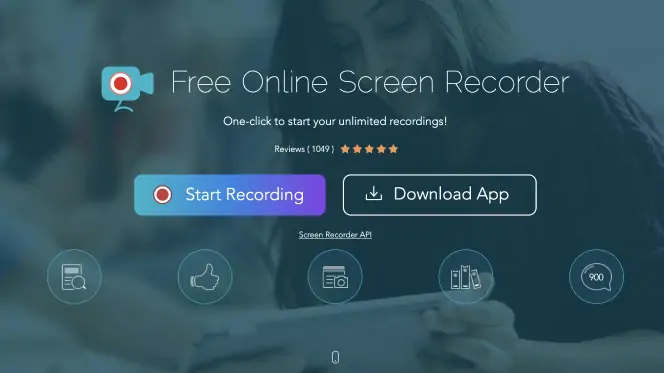
Melhor para: customização do vídeo
Classificação: 4,5/5 estrelas
Preço: gratuito
Esta é a versão totalmente online e gratuita do Apower. Com diversas opções de exportação de vídeo e possibilidade de gravar transmissões em tempo real, este software traz a oportunidade de capturar vídeos e sons sem limitações de tempo e por meio de uma interface intuitiva.
Principais características:
Permite capturar o som do seu computador
Número de gravações ilimitado
Gravação da webcam
Prós:
Acrescentar anotações em tempo real
Carregar o vídeo diretamente em diversas plataformas
Resultado final nítido
Contras:
Só funciona com instalação de um plugin
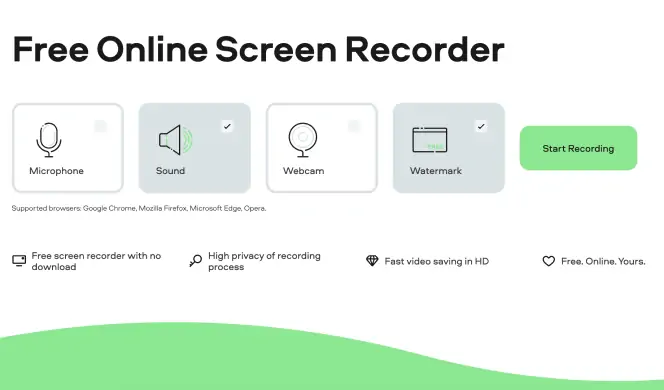
Melhor para: segurança e privacidade
Classificação: 4,7/5 estrelas, mais de 536 comentários
Preço: gratuito
O Screencapture.com é o aplicativo que coloca a segurança do usuário em primeiro lugar. Salvaguardando a privacidade de todos os seus conteúdos, este programa online caracteriza-se pela sua simplicidade. Por isso, é o indicado se você não tiver muita experiência ou pretender fazer gravações simples, sem deixar de lado a qualidade do resultado final.
Principais características:
Oferece privacidade ao usuário
Vídeos com resolução em HD
Indicado para iniciantes ou para gravações simples
Prós:
Não é necessária a instalação de um plugin
Possibilidade de incluir áudios próprios na gravação
Permite utilização de webcam
Contras:
A versão gratuita apresenta marcas d'água
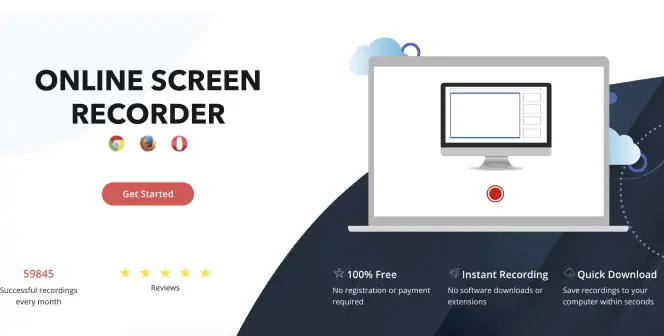
Melhor para: gravações simples
Preço: gratuito
Se procura um gravador de tela simples, o ScreenApp.IO é o software que faltava na sua vida. Indicado para usuários que procurem um resultado rápido e eficaz, aqui você pode capturar bons vídeos sem a dor de cabeça de uma interface complicada e com recursos inúteis. Permite capturar a totalidade da sua tela ou apenas uma janela, além de cortar os seus vídeos.
Principais características:
Diferentes opções de gravação
Ideal para gravações de tela rápidas
Vídeos de qualidade
Prós:
Não é necessária a instalação de plugin
Utilização simples
Indicado para todos os tipos de usuários
Contras:
Recursos de edição limitados
Além de programas e websites de gravação, estão disponíveis no mercado algumas extensões para Google Chrome que podem fazer o trabalho sem complicações, oferecendo funcionalidades similares aos sistemas anteriores.
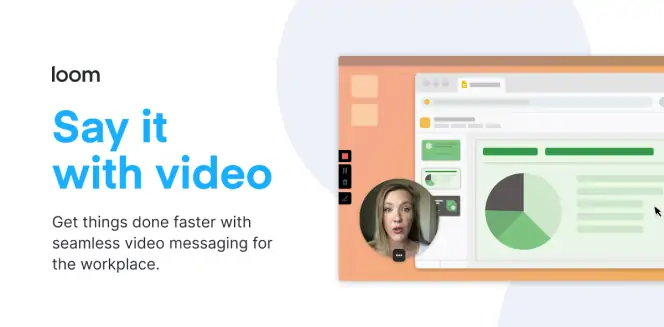
Melhor para: integração profissional
Classificação: 4,7/5 estrelas, mais de 10.000 comentários
Preço: gratuito
Com facilidade de gravação de vídeo e som, assim como uma vasta integração com diferentes ferramentas profissionais, o Loom é a extensão de gravação de tela que promete (e cumpre) um resultado final digno de um expert. E ainda que permita gravações simples e curtas, este software é realmente indicado para aqueles que pretendem compartilhar as suas gravações em um contexto profissional.
Principais características:
Gravação de tela e de áudio
Ferramentas de edição
Indicado para profissionais
Prós:
Criação de link para compartilhamento
Opção de condições de acesso
Permite adicionar comentários
Contras:
Carência de suporte ao usuário
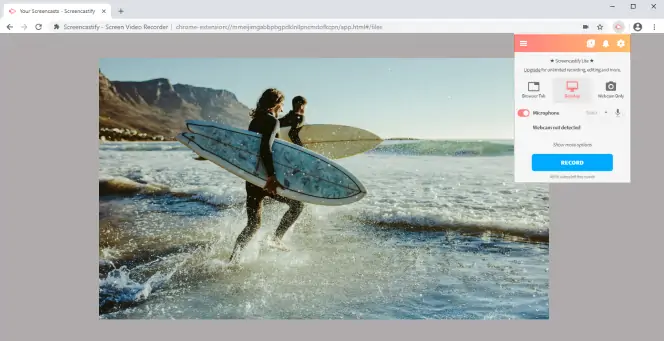
Melhor para: gravações ilimitadas
Classificação: 4/5 estrelas, mais de 11.600 comentários
Preço: gratuito
Esta é uma opção para quem deseja ter um gravador de tela bem completo. Possibilitando a gravação de tela em HD, o Screencastify também permite compartilhar os seus vídeos após a gravação. E além de ter uma quantidade de gravações ilimitadas, a plataforma disponibiliza diferentes ferramentas de edição, tanto para inovar nas suas criações como para dar aquele aspecto mais profissional.
Principais características:
Exportação do vídeo em diversos formatos
Permite acrescentar webcam à gravação
Diferentes recursos de edição
Prós:
Possibilidade de acrescentar narração
Não coloca marcas d'água
Compartilhamento simples para diversas plataformas
Contras:
É necessária uma versão premium para gravar mais de 5 minutos

Melhor para: edição instantânea
Classificação: 4,8/5 estrelas, mais de 16.000 comentários
Preço: gratuito
O Nimbus é a extensão que garante uma experiência completa de gravação de tela, desde o início de captura até a exportação do arquivo em diferentes formatos. Bastante completo, o software dispõe de diversos recursos de corte, edição de cor, e capacidade de inserir elementos visuais ou gráficos. No entanto, existem diversos planos de pagamento, o que pode limitar algumas opções nos mais acessíveis.
Principais características:
Gravação de screencasts
Capacidade de edição rápida
Captura de tela completa ou partes da imagem
Prós:
Permite adicionar várias formas de texto
Compartilhamento através de link
Muita margem para personalização
Contras:
Algumas funcionalidades só estão disponíveis em planos mais caros
Graças às constantes atualizações da plataforma, que buscam sempre melhorar a experiência do usuário, o Movavi Screen Recorder tem garantido a sua presença no mercado como uma das melhores ferramentas para gravar a sua tela. Aliado a este fato, é necessário mencionar que, além de criar vídeos em 4K ou Full HD, o programa dispõe de ótimas ferramentas para edição de som e vídeo.
Quer conhecer mais? Saiba como gravar a tela do seu computador abaixo.
Passo 1. Instale o Movavi Screen Recorder
Para começar, precisa fazer o download do arquivo e instalar o software. Aqui você vai encontrar um guia passo a passo e, depois de concluído, basta clicar duas vezes no botão para abrir o programa.
Se você estiver utilizando Windows 10, comece por clicar em Gravação de tela. Em seguida, selecione a parte da tela que pretende gravar. Aqui você também vai definir as suas configurações de áudio, selecionando a(s) fonte(s) de som pretendida(s).
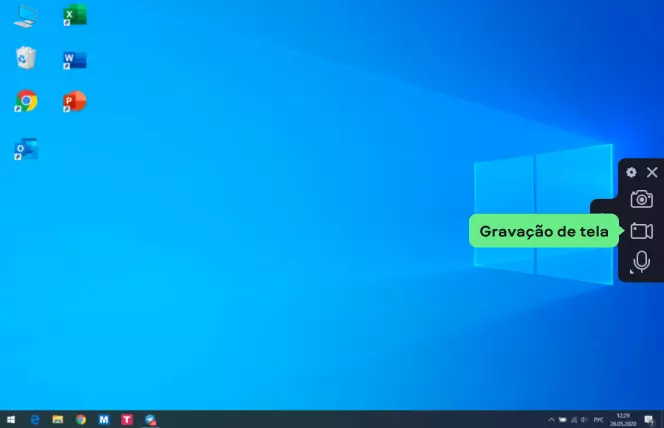
Para começar a gravar, basta clicar em REC, iniciando-se uma contagem regressiva.
Se você quiser interromper a gravação por alguns instantes, clique em Pausar. Se a sua gravação já estiver finalizada, clique em Parar.
O seu teclado também tem atalhos que podem ajudar. Utilize F9 para interromper e voltar a gravar, F10 para terminar a gravação e F8 para capturar uma imagem da tela.
Após terminar de gravar, o seu arquivo é imediatamente salvo em MKV no seu PC.
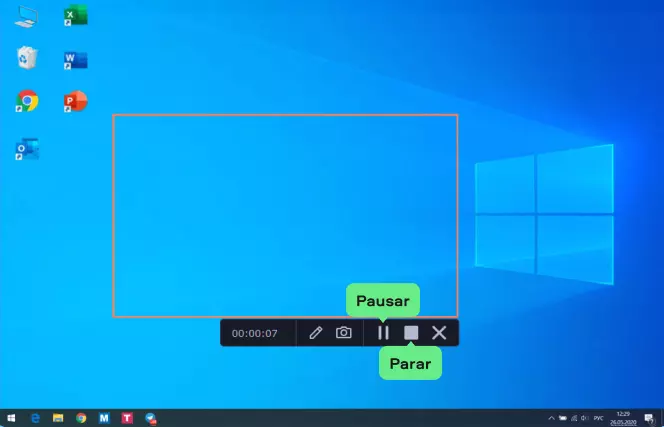
Apesar de este passo ser opcional, esta é uma grande vantagem se você pretende alterar algo no seu vídeo. Por isso, se está contente com o resultado final, apenas precisa clicar na opção Mostrar na pasta. Se desejar fazer algum corte, a interface apresenta esta opção de forma intuitiva através do ícone Cortar.

Para finalizar, o Movavi Screen Recorder permite exportar o seu vídeo em diversos formatos, como MP4, MOV, GIF, entre outros. Para isso, selecione a opção Exportar, escolha o formato e clique em Salvar.

Após analisar os gravadores de tela que lhe propusemos, basta comparar as suas necessidades com os recursos oferecidos e perceber qual o mais indicado para você. Após fazer a sua escolha, é só começar a gravar.
Movavi Screen Recorder
Aviso de isenção de responsabilidade: Esteja ciente que o Movavi Screen Recorder não permite que você capture fluxos de áudio e vídeo protegidos contra cópia.
Tem alguma pergunta?
Cadastre-se para obter guias, ofertas especiais e dicas!
Mais de 1.5 mln usuários já se inscreveram em nosso boletim informativo